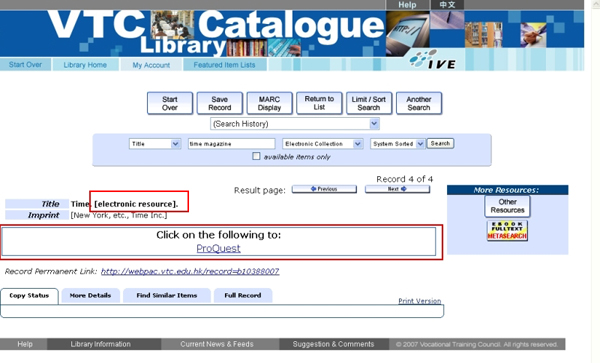VTC Online Catalogue
At catalogue homepage, by default, you may make a Simply Keyword search by enter the search term(s) in the box and than press Search button to submit a search.
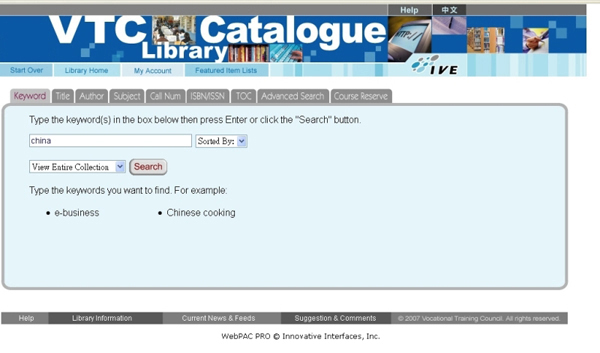
Or you may choose any other searching point through various tab, e.g. Title, TOC (Table of Content), Course Reserve … etc.
Title Index
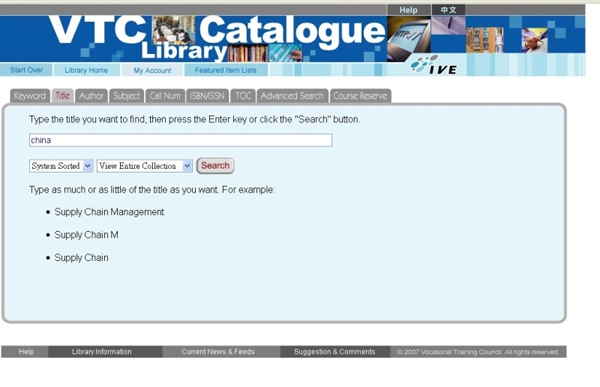
Also, you may apply Sorting & Limiting by Collection before pressing Search button.
Sorting
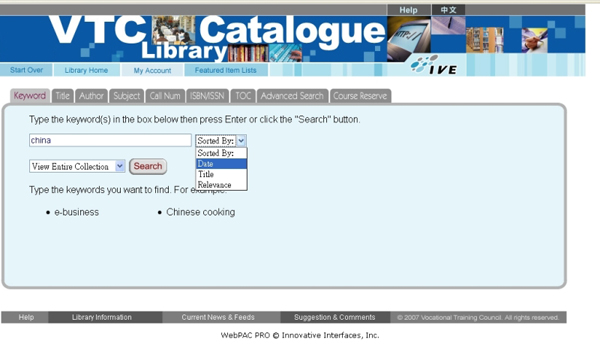
Limiting by Collection
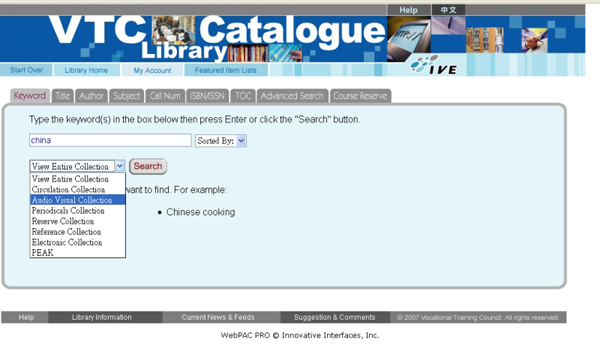
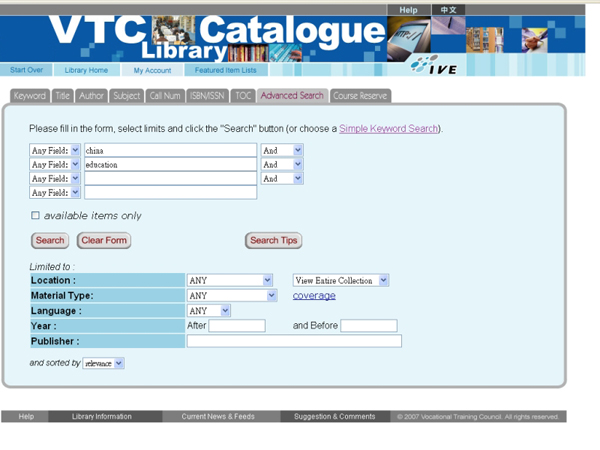
Also, before submit a search; you may limit the result further by:
- Available Items Only: to show available item only by clicking the check box
- Location: to show the items within a Library or Collection only
- Language: to show items in Chinese, English or Japanese
- Year: to show items after or before a designate year
- Publisher: to show items with the designate publisher name
- Sorting: the result by date, title or relevance
Keyword Search Results
It will show each record in individual line with basic bibliographic information including: title, author, publisher information, year & Material Type.Meanwhile, some Book Cover will be shown if it is available.
Keyword Search Results
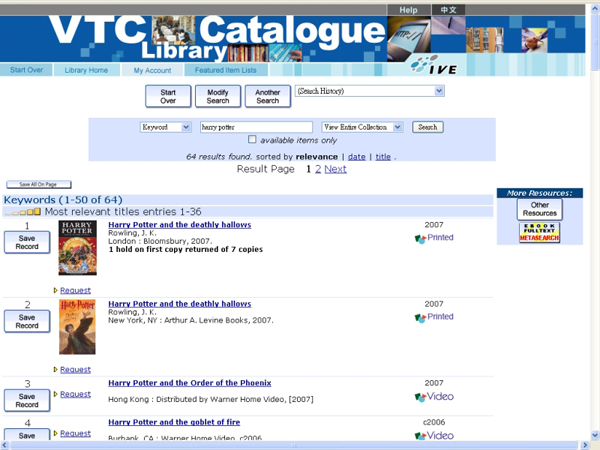
In search result page, you may:
- Get more bibliographic information & holding information by clicking on the relevance title. Further explanation can be found here.
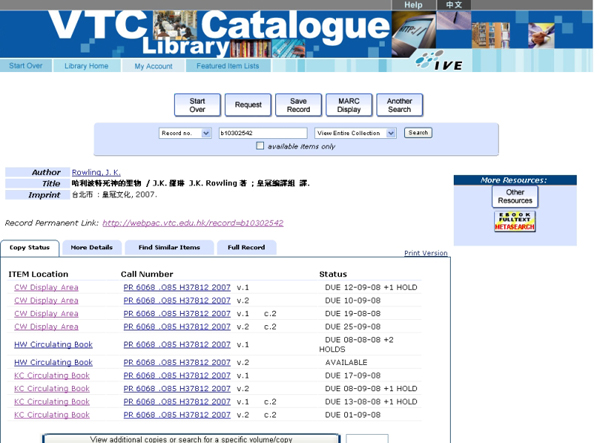
- Perform another search with the button, menu or check box at center of the page:
- Start Over: back to catalogue homepage
- Modify Search: back to Advanced Keyword search page, kept the keyword you used
- Another Search: back to the original used search indexes
- Search History: to redo finished search or clear search history
Search History
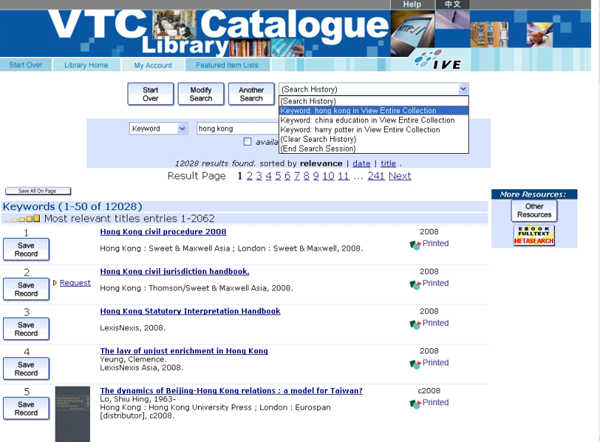
- Available items only: to limit the result to available item only
- Collection: limiting the result by collection
- Sort the by relevance, date or title
Others Search Index Results
e.g. Title, it will show each record in individual line similar to Keyword Search Results pageTitle Search Index Results
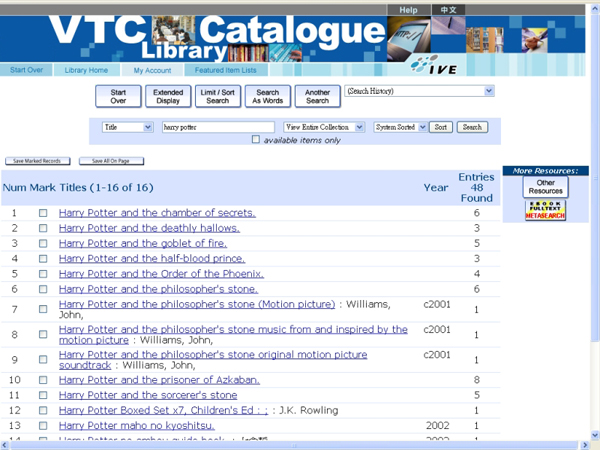
But, you can pass you keyword to simple keyword search page by the Search As Words button and limit the search result further by the Limit / Sort Search button which is similar to the Advanced Keyword search page.
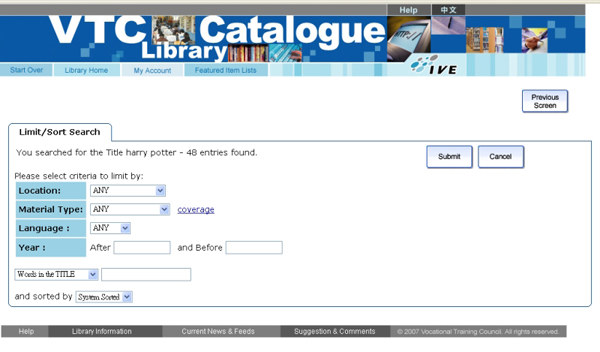
Select or un-select each record by clicking on the Save Record/Saved Record button
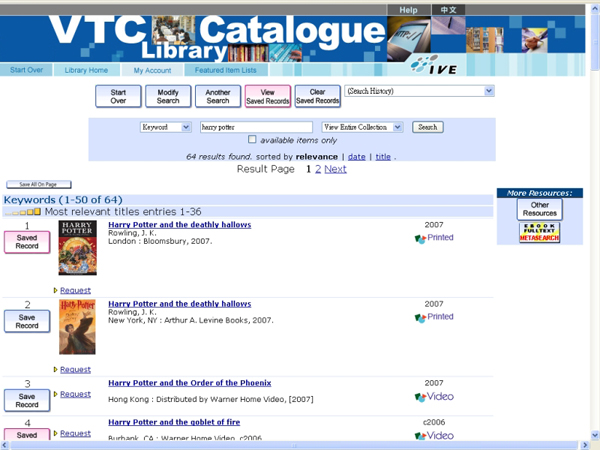
Use the View Saved Records button to view the saved record, than click Export Saved to progress
View Saved Records
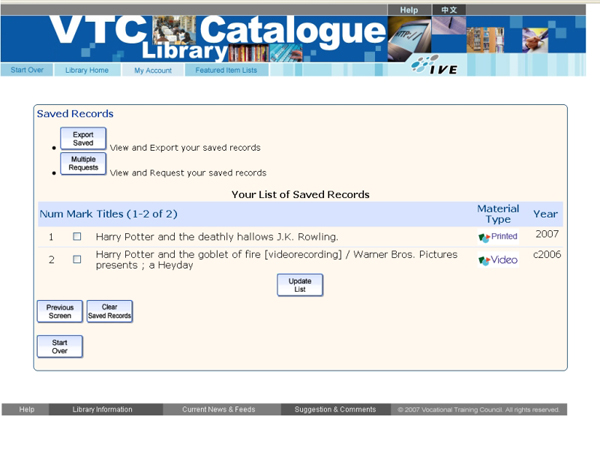
Choose the desired format and deliver method:
- Mail To: send to an email address
- Screen: display the result on screen
- Local Disk: save to local PC
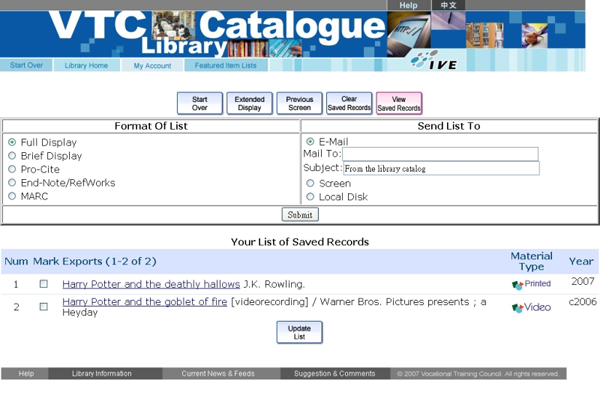
After all, you may like to Clear Saved Records
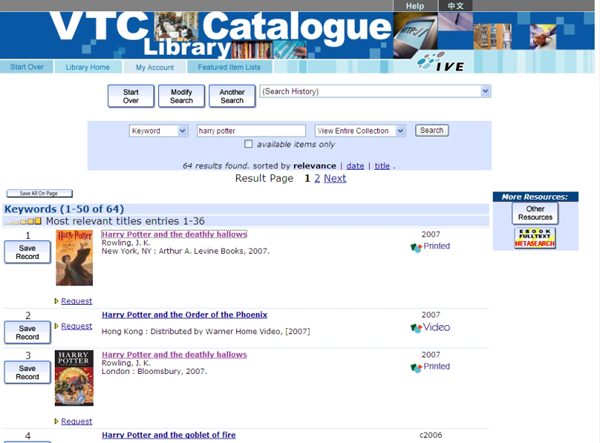
Than, the system will display individual record as below. Other than essential bibliographic informaiton, some additional item information will be displayed including: Book Cover, ITEM Location, Call Number & Status
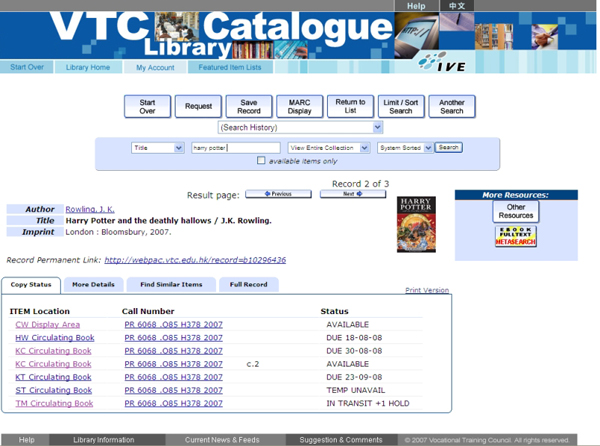
The meaning of status is as below
| Common Status | |
| AVAILABLE | Item is available on shelf for loan |
| DUE DD-MM-YY | Item is on loan until the date shown |
| JUST RETURNED | Item just return in counter |
| ON DISPLAY | Item on display |
| AV SET | Item should be loan with related items as a set |
| IN TRANSIT | Item is in transit for inter campus loan |
| ON HOLDSHELF | Item already on hold shelf for pick up by hold patron |
| Item not for circulating | |
| USE INSIDE LIB | Item should be used within library. E.g. Reference material, periodical current issue |
| IN DEPARTMENT | Long term loan to department |
| INTERNAL USE; INTERNAL TRANS | Item for library staff internal use only |
| Item still in processing | |
| ON ORDER | Item not yet arrived library |
| IN PROCESS; IN PROCESS, TS; DISPATCHING; AVAILABLE SOON | Item still in processing |
| Item unavailable for loan | |
| TEMP UNAVAIL | Items temporary unavailable. e.g. Library revamp, re-cataloging, special case … etc. |
| DAMAGED; IN REPAIR; TO BIND | Item is in processing |
| ON SEARCH; MISSING; LOST | Item can't be found yet |
| DISCARDING | Item to be discard and not for loan anymore |
In some case, you may found additional message appear in the area shown below:
- RED message: item was hold by other patron
- YELLOW message: item is ordering by some of the library
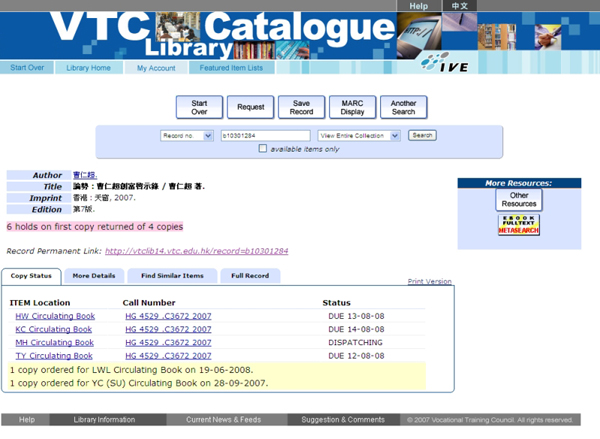
Depending on the type of record, some additional information will be shown.
Meanwhile, in this page, you can:
- Get an brief idea where the item house by click on the ITEM Location link to . e.g. CW Display Area
- Book mark this record for reference with the Record Permanent Link: e.g. http://webpac.vtc.edu.hk/record=b10296436
- Have a better print view with Print Version link.
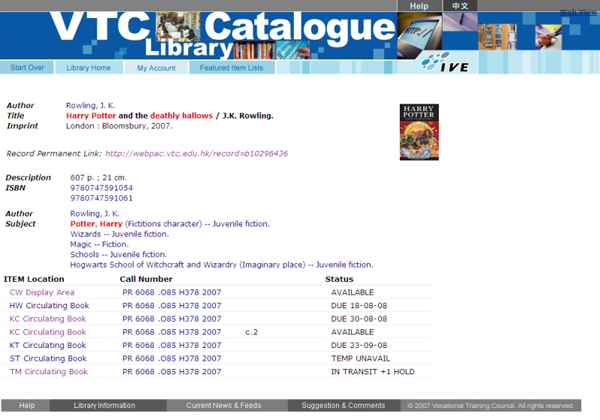
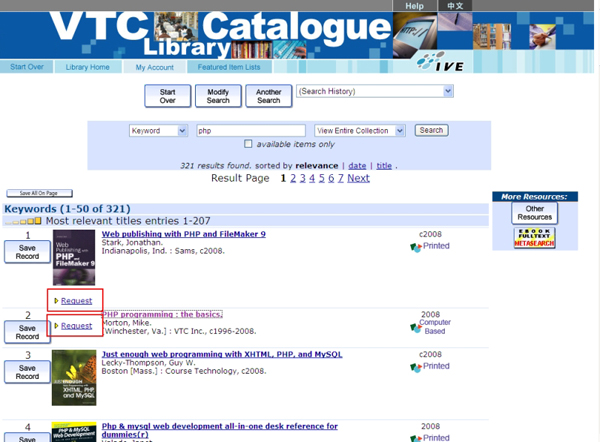
Also, in individual record page, holdable item will have a Request button appear above the searching box.
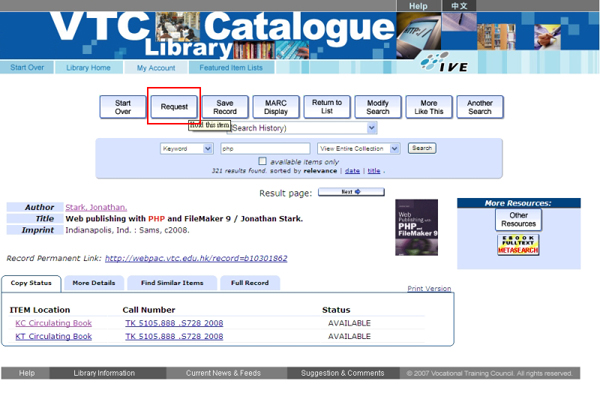
If you would like to hold the item, please click on the link or the button. Than the system will ask you to login before making a hold.
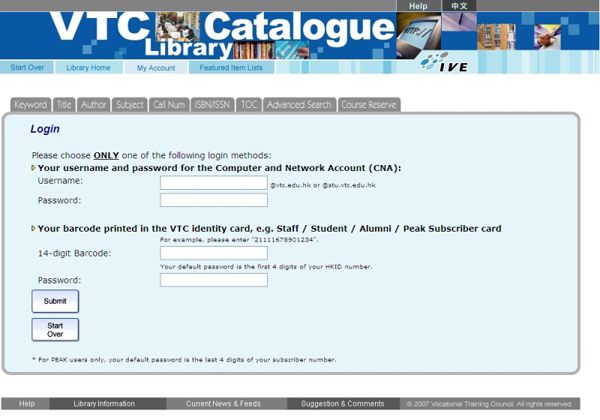
Afterward, the system will asking the location for pick up the item. e.g. IVE (Chai Wan) in the following example
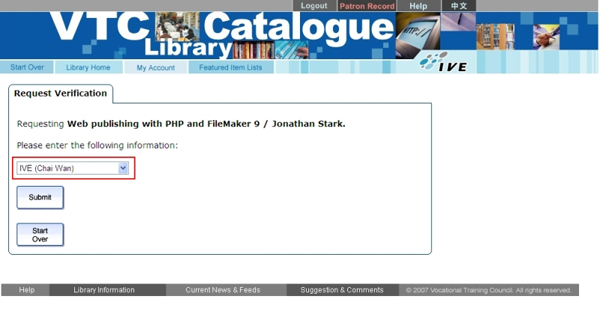
If all the attached items are identical, than the hold process will be finished.
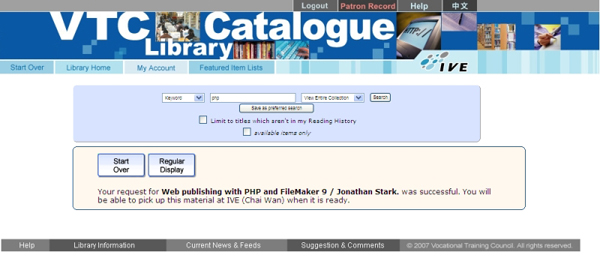
When you click on the item again, it will show the hold related message.
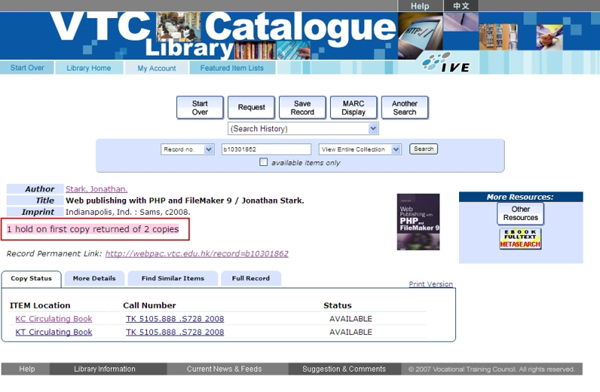
If individual items are difference, e.g. having difference volume. Than, after selected the pickup location, you are required to choose the dedicated copy that you would like to hold.
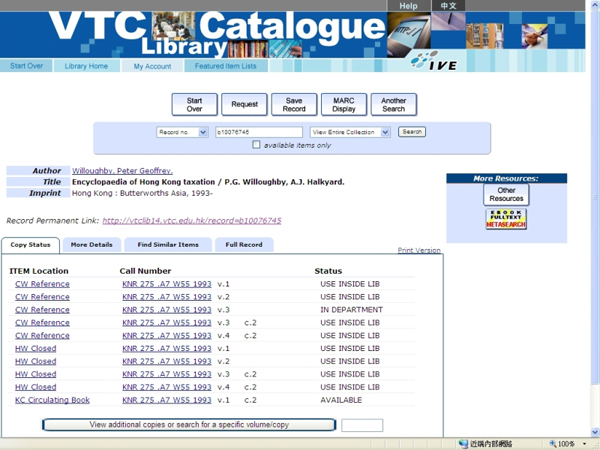
Please note that only the holdable item can be chosen. After click on the mark, press REQUEST SELECTED ITEM button to progress
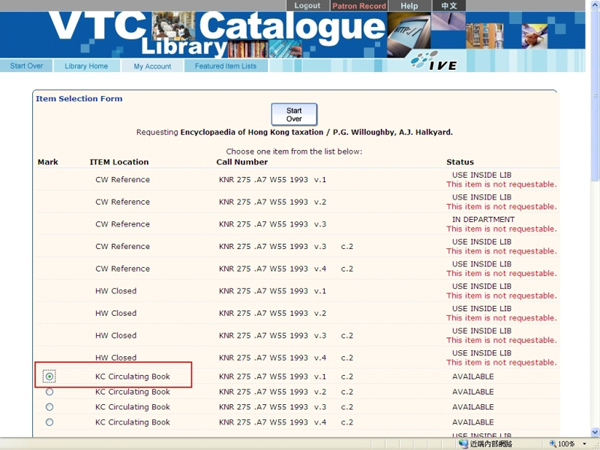
Finally, it will show the copy you have held.
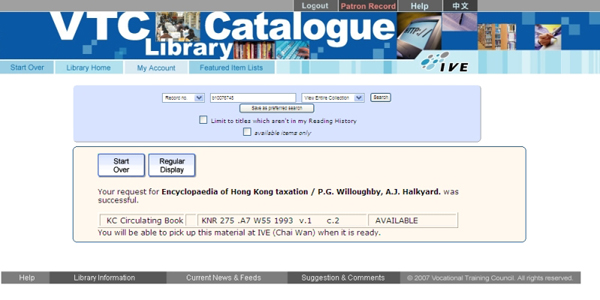
Also, the HOLD status will show in item status.
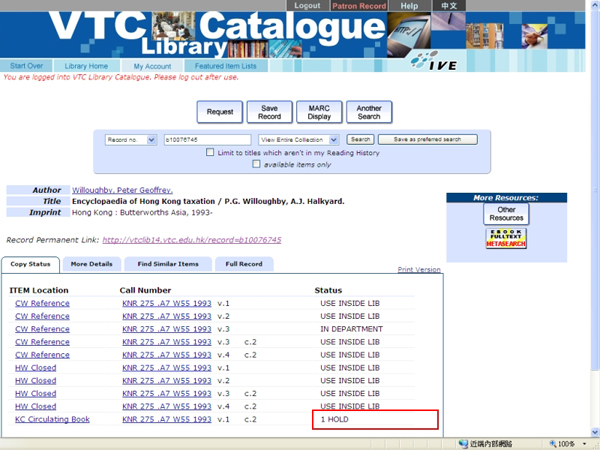
- View Your Account
- Renew Loan Item
- View/Update Hold Request
- Modify Your Barcode Login Password
- Preferred Searches
- View Your Reading History
- Logout Your Account
View Your Account:
You may login your library account through My Account link.
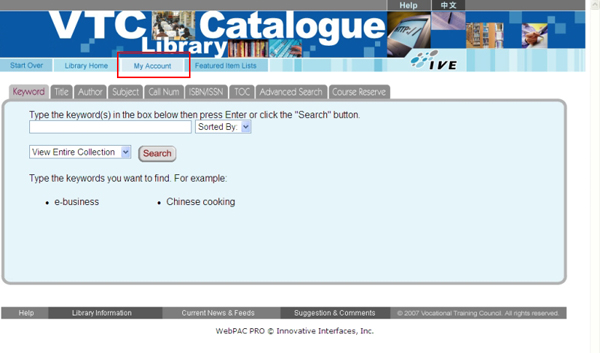
You may login by your Computer and Network Account (CNA). If you don't have CNA, than you can using the barcode in your card. Please noted that your default password is the first 4 digits of your HKID number.
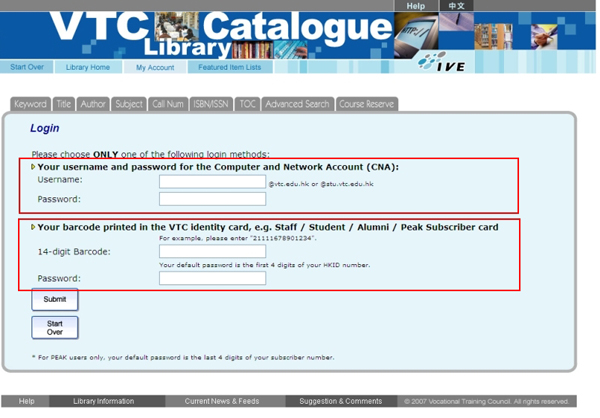
Renew Loan Item:
After login, by default, your loan items will be displayed at the botton including these information: TITLE, BARCODE, STATUS (& no. of Renewed), CALL NUMBER
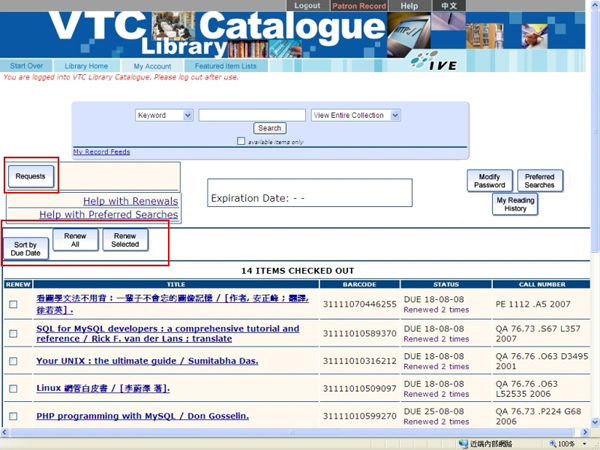
In this screen, you can do the renew task through the button mentioned below :
- Requests: switch to show hold request screen.
- Sort by Due Date/Checkout: to sort the displayed item by due date. By default, item is sort by checkout date.
- Renew All: to renew all item in batch.
- Renew Selected: to renew those item with tick in the RENEW check box.
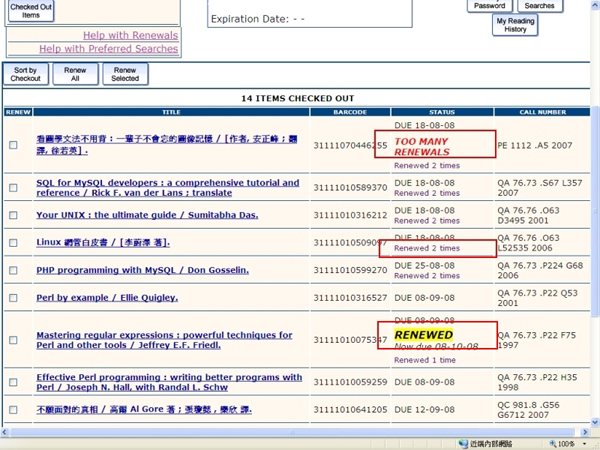
View/Update Hold Request:
If you have already made some hold request, you will see the Request button within your account. After click on it, you will see your hold request details as below.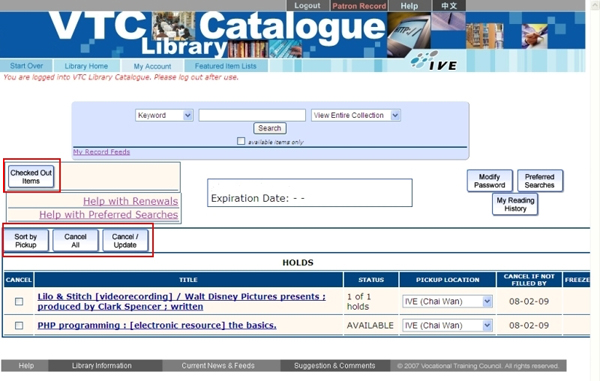
In this screen, you can do the update hold request task through the button mentioned below :
- Sort by Pickup/Request: to sort the hold request by request date. By default, the system will shown hold request by pickup date order.
- Cancel All: to cancel all hold request in batch.
- Cancel / Update: after you change the preferred PICKUP LOCATION and press this button, the system will update the pickup. location accordingly. On the other hand, if you tick on CANCEL box and press this button, the system will cancel this hold request.
- Checked Out
Items: switch to show check out item screen.
Modify Your Barcode Login Password (also known as Personal Identification Number, PIN):
Please click on the Modify Password button. Than enter your ogrinal password and enter the new password & re-enter it for confirmation.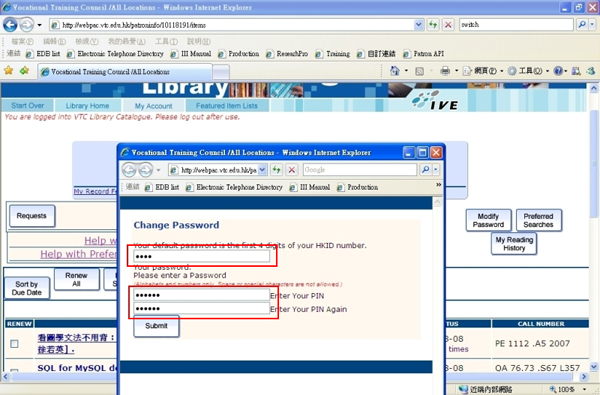
After pressing the submit button, it will shown Your PIN has been modified and the password has been updated.
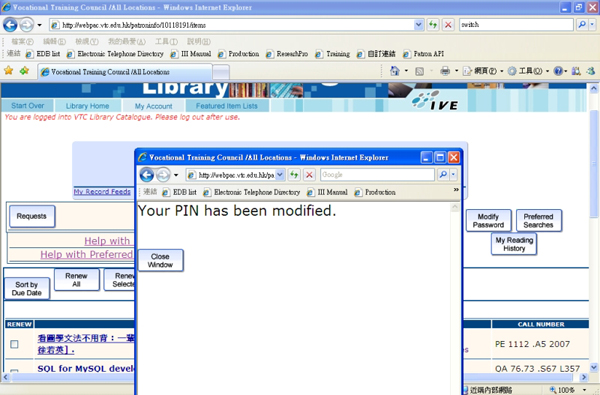
In case you forgot your barcode login password, please contact library staff to clear the original password for you.
But, please remember to reset you new password though the My Account page. In this page, enter your barcode but leave the password blank and press Submit button to progress.
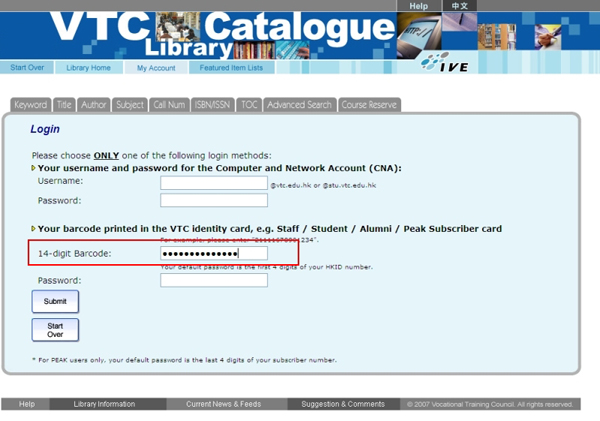
Than the system will asking you to enter the new password & re-enter it for confirmation. After pressing Submit button, the new password will be saved.
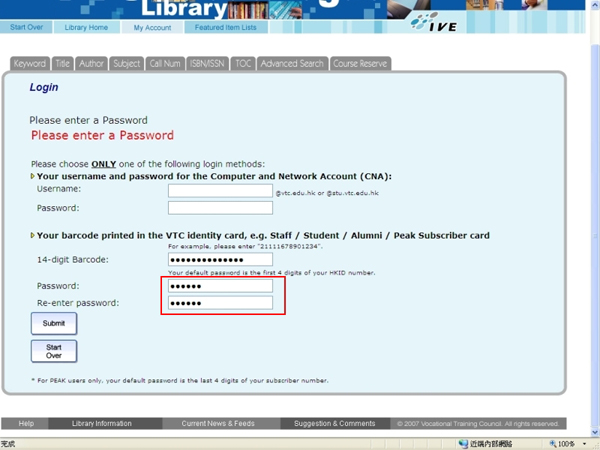
Preferred Searches:
After login and performed a search, you can save it for future re-use by clicking the Save as preferred search button. Maximum you can save 25 search.
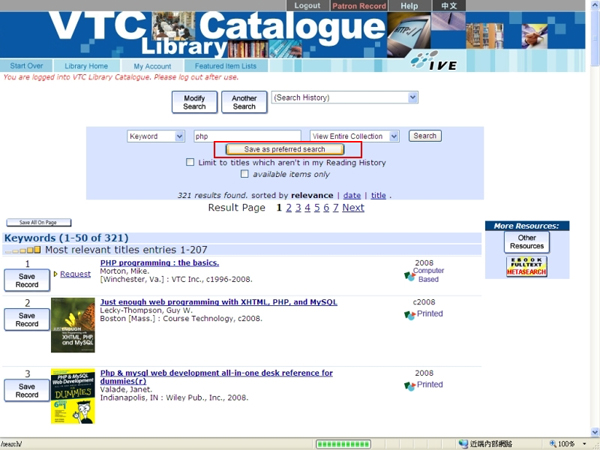
In your account record, after click on Preferred Searches Button, you can do the preferred searches related task through the button mentioned below :
- Clear All Searches: to remove all preferred searches in batch.
- Cancel/Update: if you tick on Mark for Remove box and press this button, the system will cancel this preferred searches.
- Search Link: to perform the preferred searches again. then .
- Requests: switch to show hold request screen.
- Checked Out
Items: switch to show check out item screen.
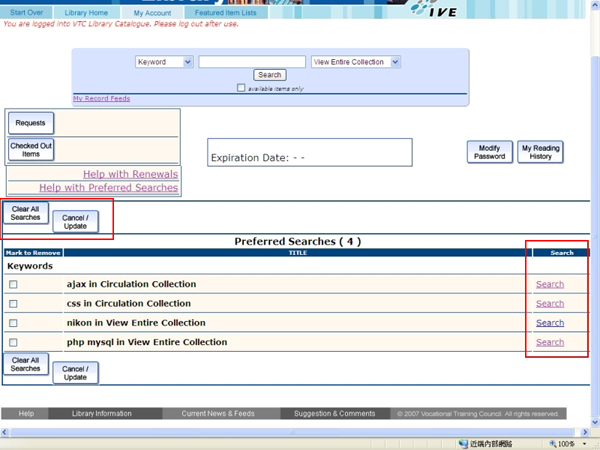
View Your Reading History:
Click on the My Reading History button to view your reading history. You can switch to other screen by click on Request/Checked Out Items button.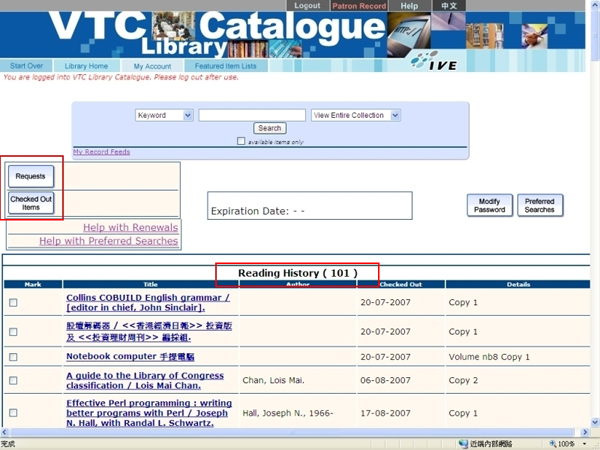
Logout Your Account:
After login, in any screen, you may back to your library account homepage by click on the Patron Record button.On the other hand, please logout your account after finshed all your task by click on the Logout button.
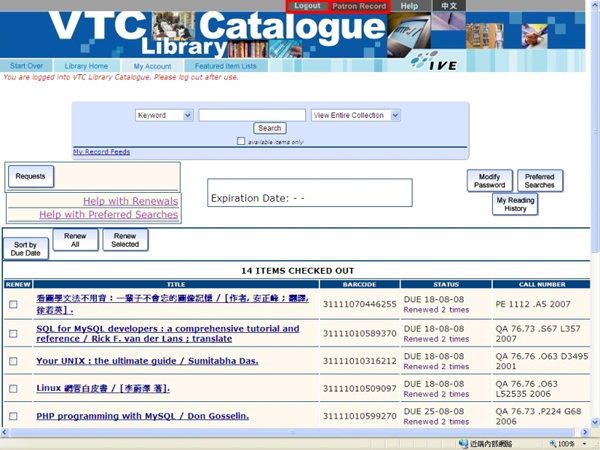
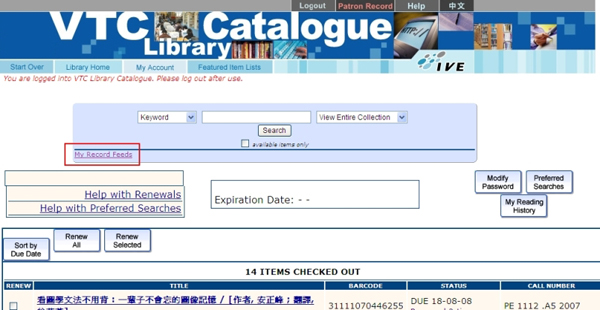
Summary of possible feed message is as below:
| Feed Title | Account Status |
| Materials ready for pickup on hold shelf | You has one or more held items ready for pickup |
| Materials due soon | You has one or more checked out items with a due date within a week |
| Materials due today | You has one or more checked out items that are due today |
| Materials overdue | You has one or more checked out items overdue |
For example, you may subscript it through Internet Explorer 7 (IE7). In the first time, after click on the link, IE7 will display the feeds content and ask if you would like to subscript it.
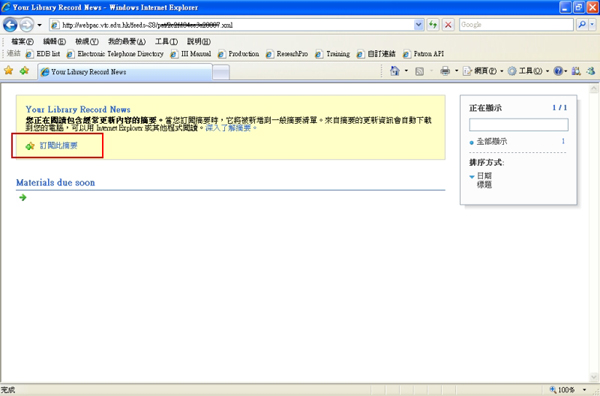
Than click on subscript it.
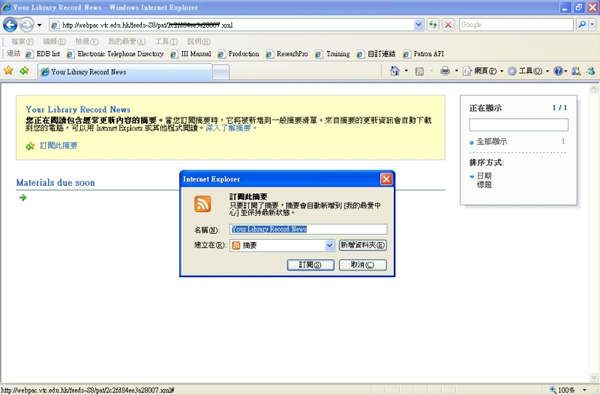
Than next time, you may click on the feed in the book mark list.
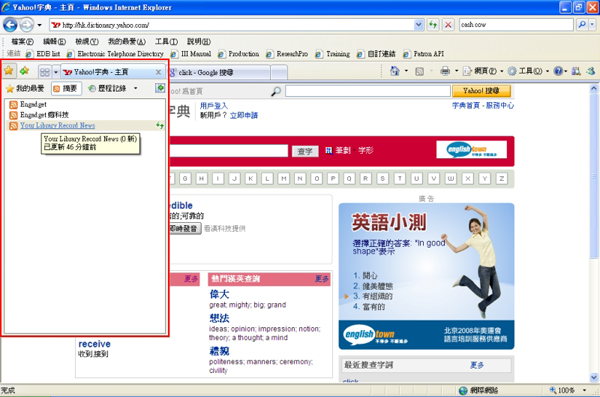
Finally, the most update account status will be displayed.
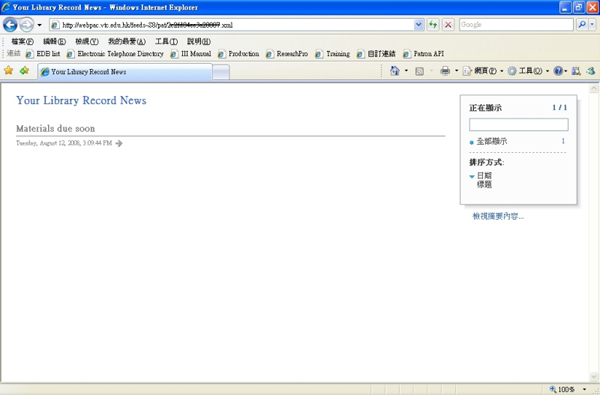
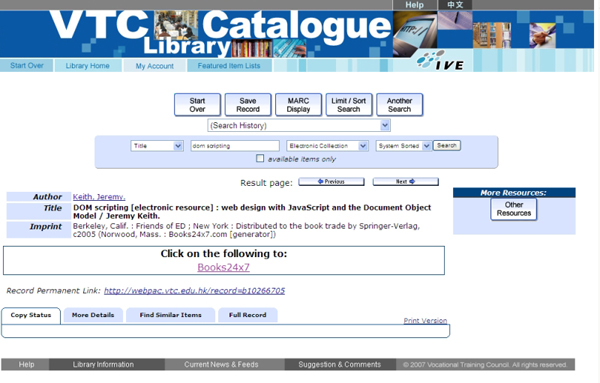
Than, you may required to enter your Computer and Network Account & Password before access the online resource.
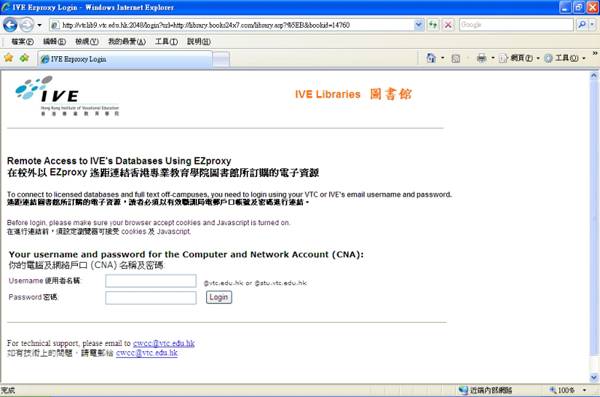
Finally, you can access the eResource.
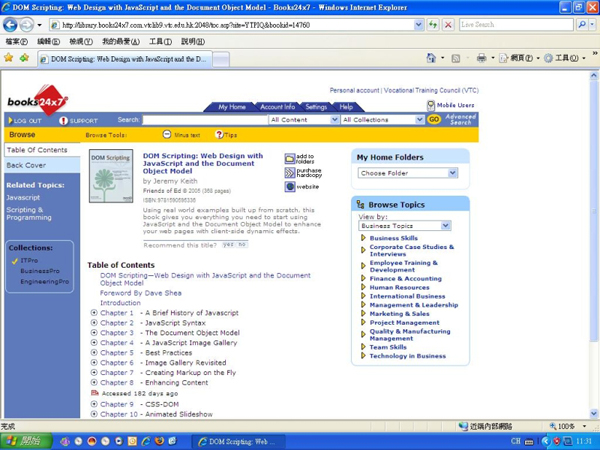

Monographic
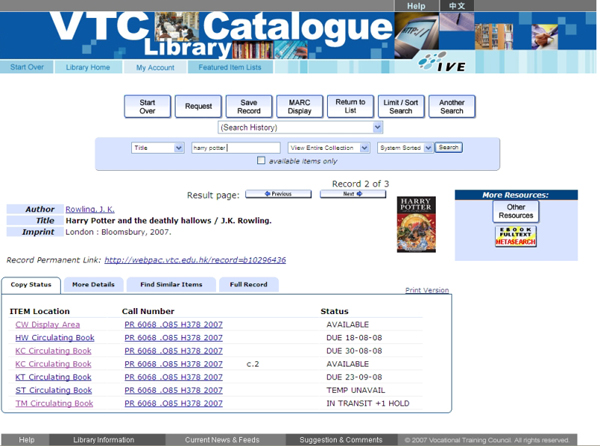

Videorecording
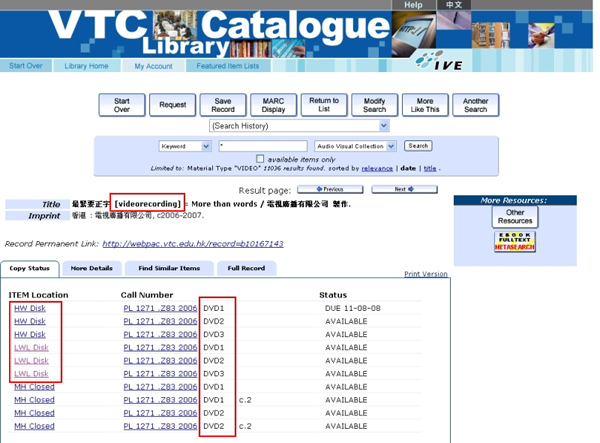

Sound Recording
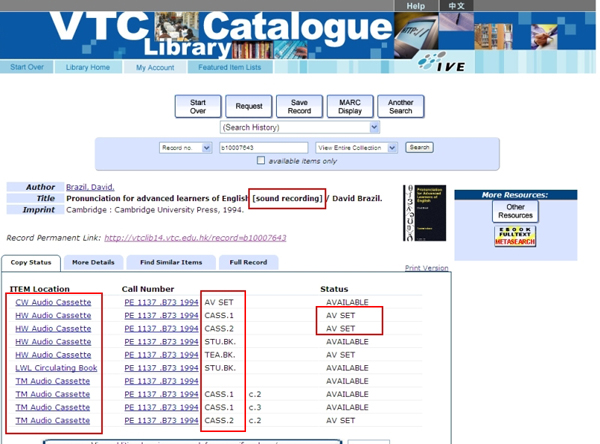

Computer Based
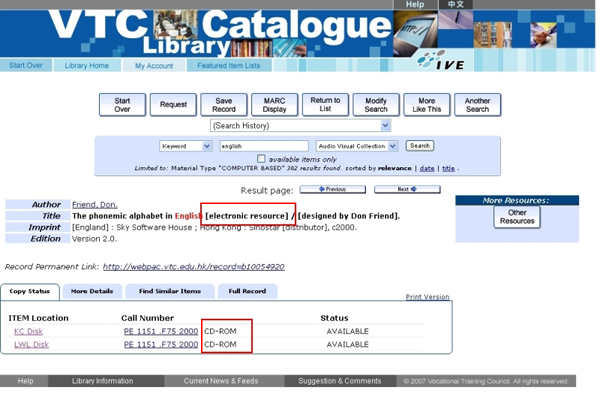

Serial
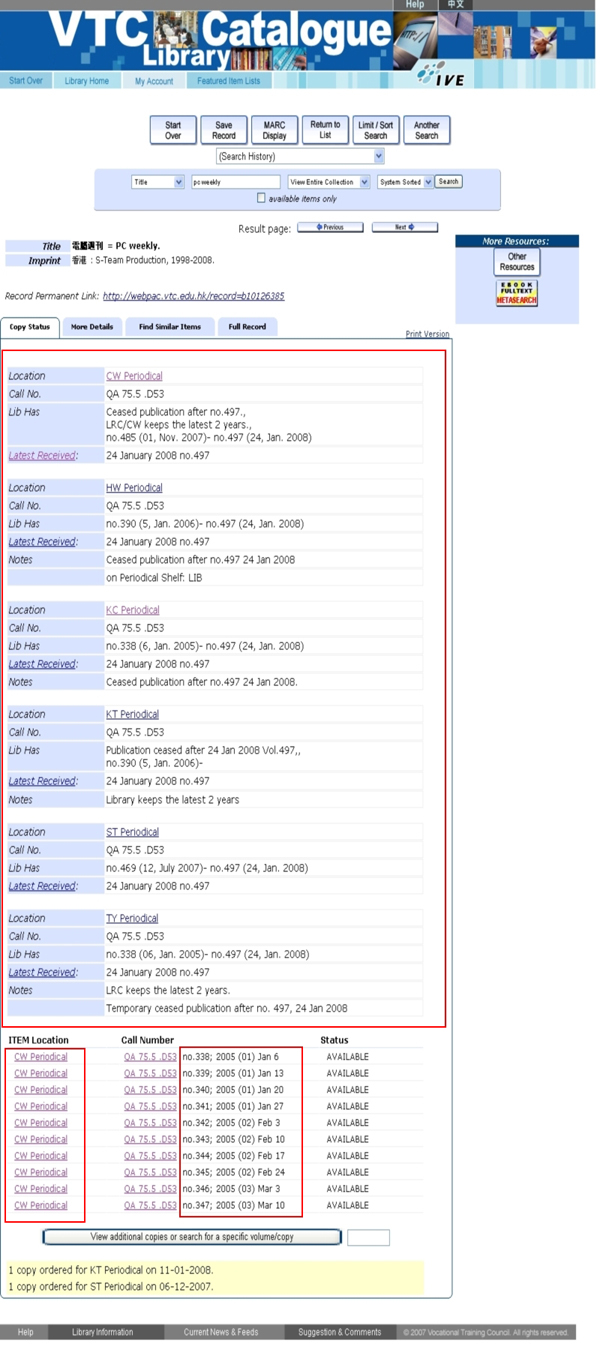

eBooks
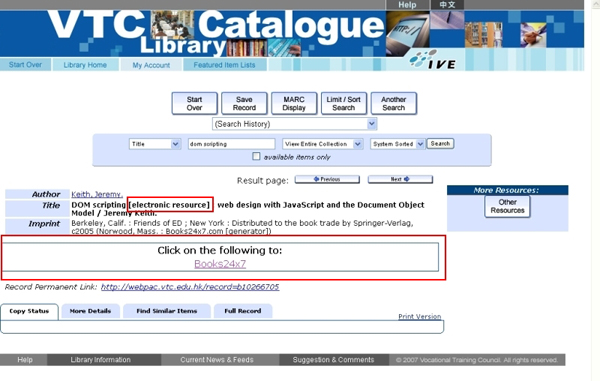

eJournals